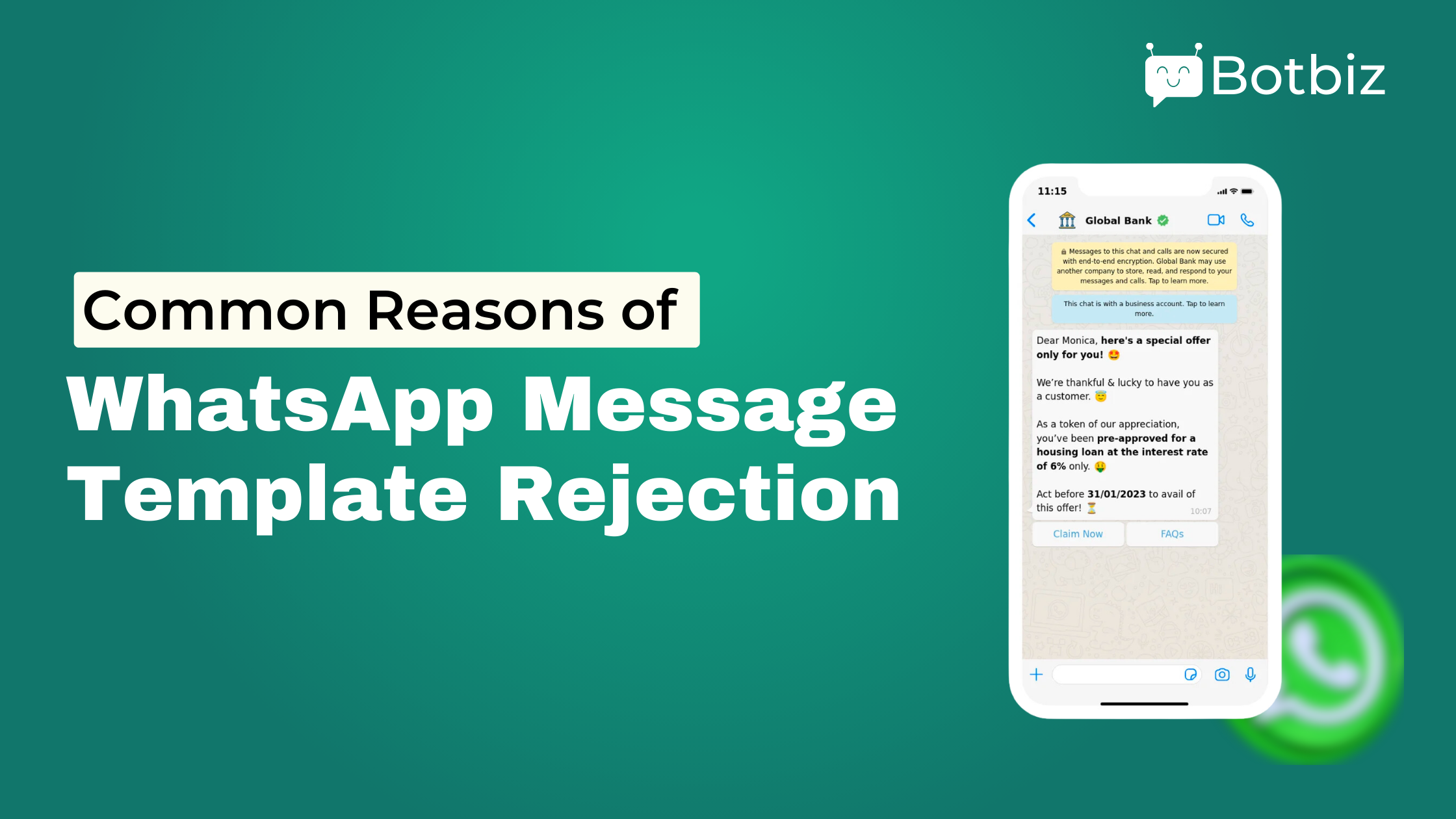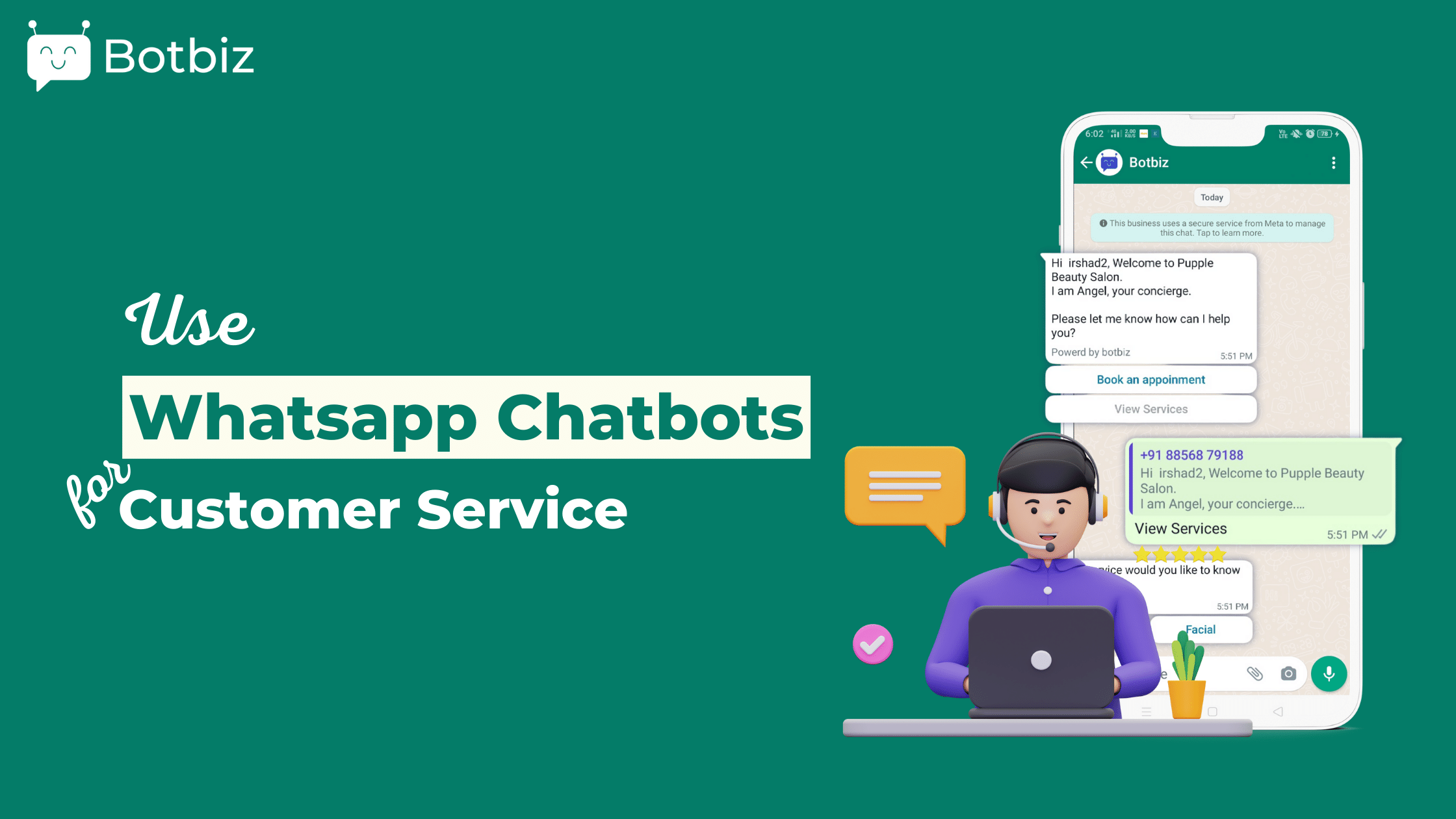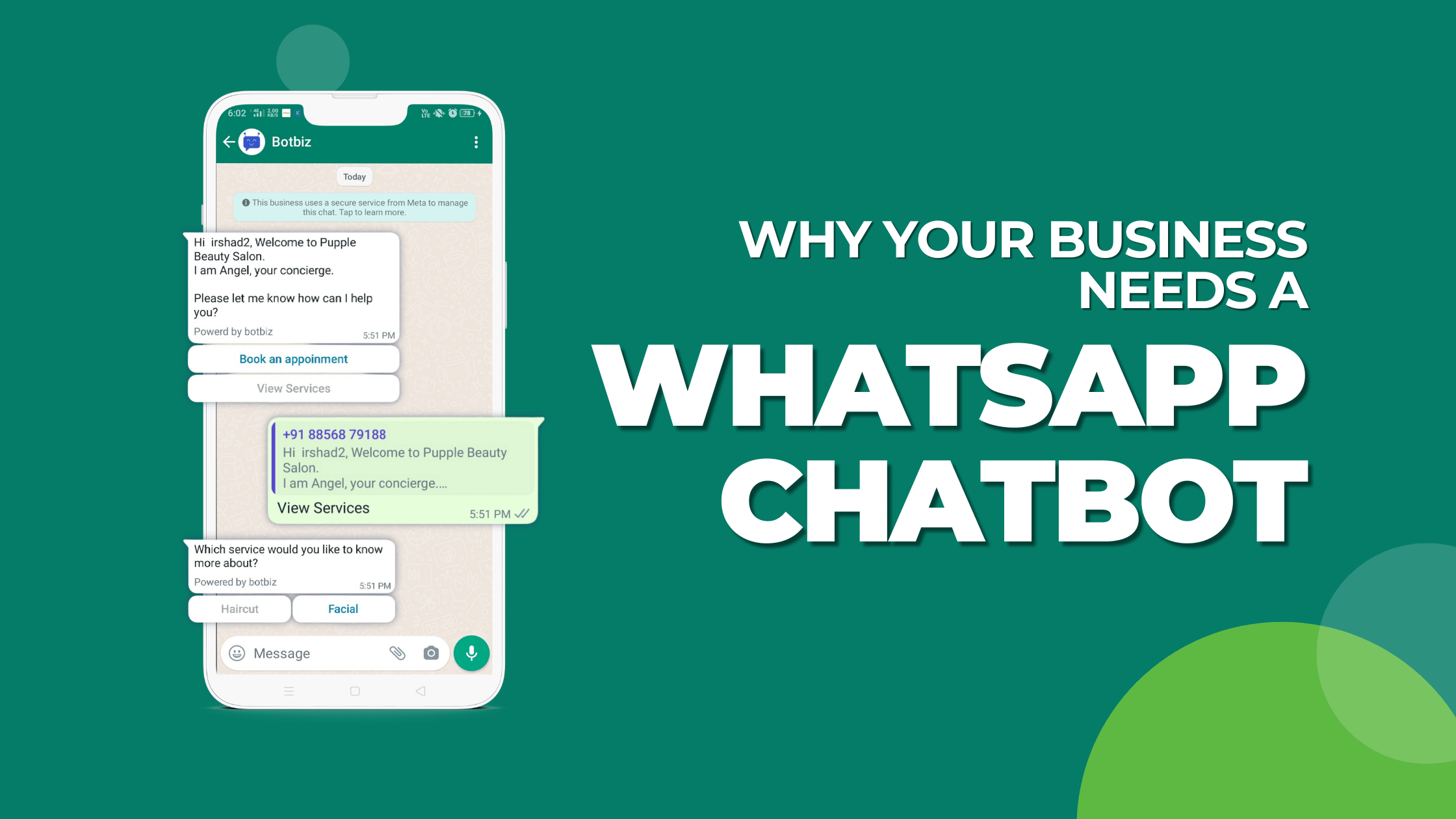Botbiz recently introduced a new feature – Webhook Workflow. With the feature, you can send WhatsApp messages to your Facebook Page subscribers, WooCommerce Order Notifications, WooCommerce order status updates notifications, Shopify order notifications, and convert a WooCommerce Cash on Delivery order into a Prepaid order with Botbiz.
In this article, I will show you how to Convert WooCommerce Cash on Delivery Orders into Prepaid with Botbiz.
We have also created a video tutorial on how to Convert WooCommerce Cash on Delivery Orders into Prepaid with Botbiz.
Sometimes users make cash-on-delivery purchases, but we want to change the order to prepaid by offering them a gift or discount code.
Therefore, as soon as a customer places an order in Cash on Delivery, the webhook of Botbiz will send a promo code over WhatsApp.
Therefore, as soon as a customer places an order in Cash on Delivery, the webhook of Botbiz will send a promo code over WhatsApp.
To make WhatsApp send Shopify order notifications,
To convert the WooCommerce Cash on Delivery order into prepaid order, you have to complete the following steps.
First, you need to create a message template in Botbiz.
Second, you have to create a new Webhook workflow and add the Webhook to the WooCommerce store. Then, you have to map data.
Now, you have to create a message template in the Botbiz.
To create a message template, go to the Dashboard of Botbiz. Click on the Botmanager menu in the left sidebar of the Dashboard. Instantly, WhatsApp Bot manager page will appear.
Now click on the message template option. Instantly, the message template settings page will appear.
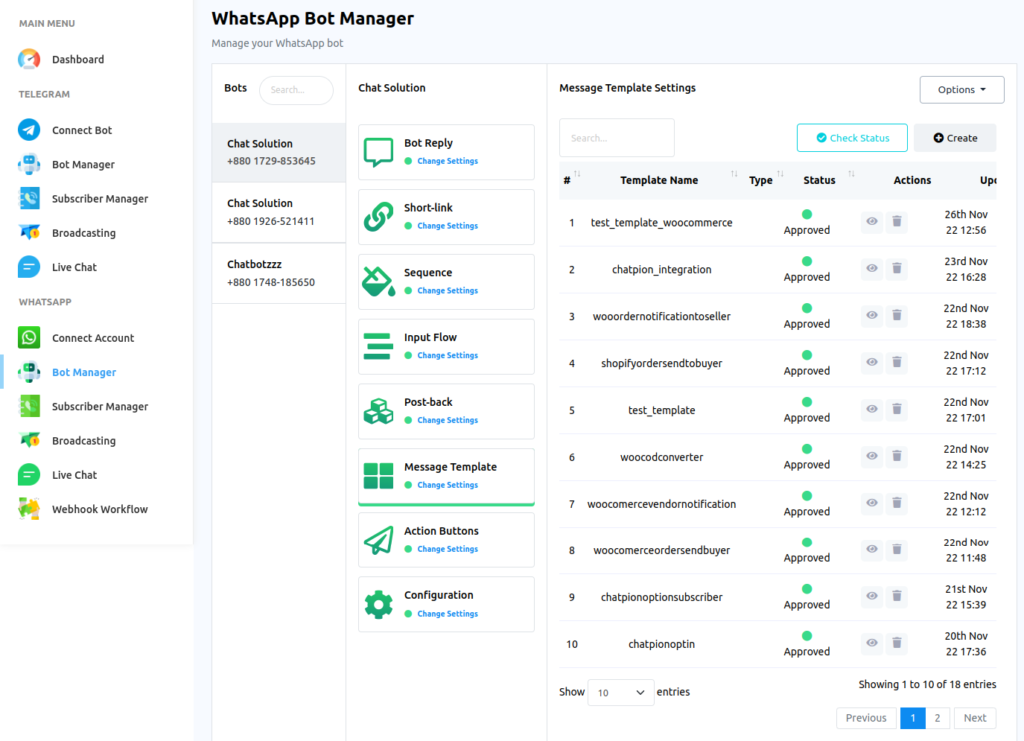
To create a message template, click on the create button in the Message template settings section. Instantly, a modal form called a Message template will appear. You have to fill out the modal form.
Provide a name in the template name field.
Then write a message in the message body. In the message body, provide a discount code. Besides, mention the products by inserting the Product list variable in the message body.
Then click on the save button to save the message template.

Now you have to check the status of the message template. Click on the Check status button to see the status of the message template.
If the status is approved, you can use the message template.
Now you have to create a Webhook Workflow. To create a Webhook Workflow, click on the Webhook Workflow menu in the left sidebar of the dashboard.
Instantly, the WhatsApp Webhook Workflow page will appear with create button. Now click on the create button to create a Webhook workflow. Instantly, a section called new workflow will appear at the bottom of the page.
Provide a name in the Workflow name field. Select the WhatsApp account from where you want to send the message. Then select the message template you have created.
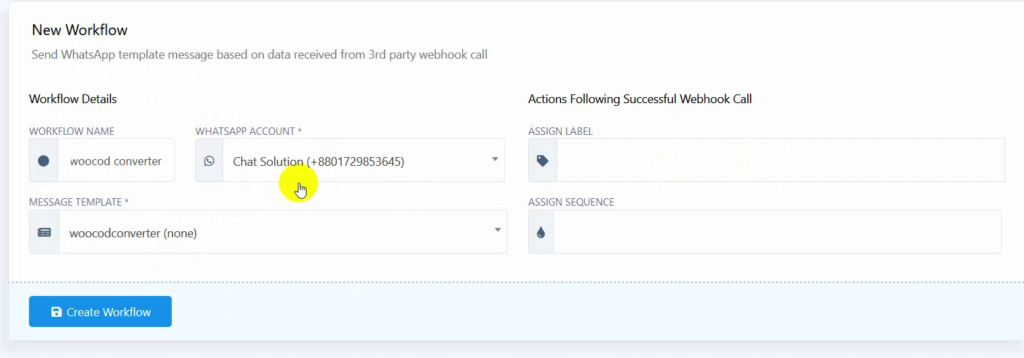
Instantly, a webhook callback URL will appear.
Now copy the Webhook URL. You have to use the Webhook callback URL in your WooCommerce settings.
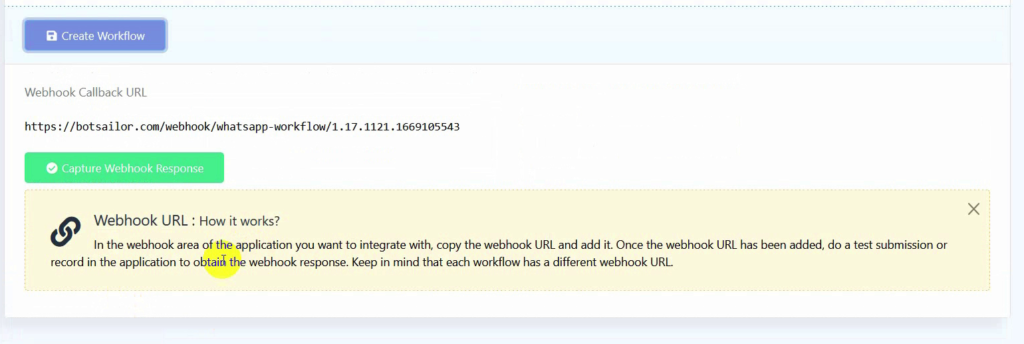
Now, from the WordPress admin dashboard, go to WooCommerce and click on the settings.
Then select the advance tab.
Instantly, advanced settings will appear. Then click on the Webhook option.
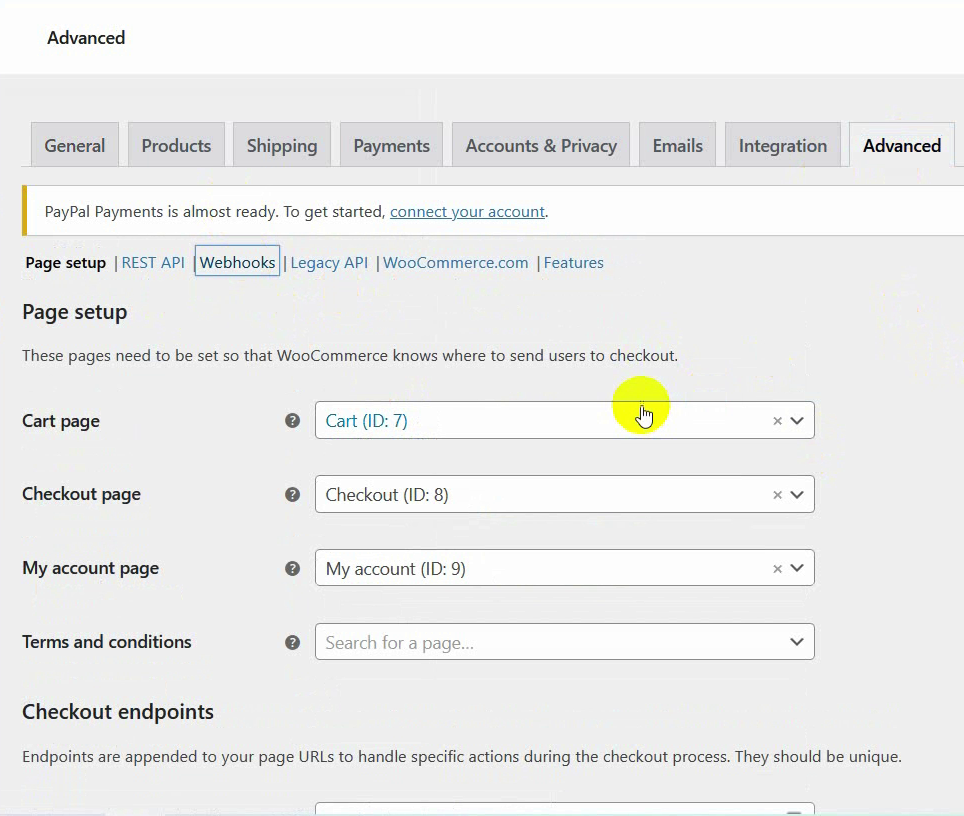
Instantly, advanced settings will appear. Then click on the Webhook option.
Instantly, a page will appear with an add webhook button. By clicking on the add webhook button, you can add a webhook.
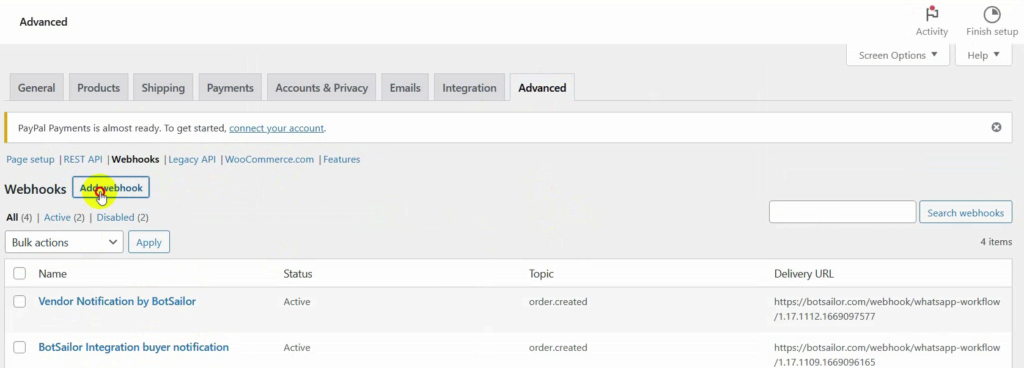
Now click on the add webhook button. Instantly, the Webhook data form will appear.
In the name field, provide a name. In the status field, select active as status. Select Order Created in the Topic field.
And in the Delivery URL field, paste the Webhook Callback URL that you have copied from the Botbiz.

Now go to Botbiz.
And Click on the Capture Webhook Response.
Instantly, the Webhook Response Mapping page will appear with raw data.

It is sample data. When a Webhook is added, the sample data will be provided automatically.
Just ignore this data.
You need to send real data to webhook– complete order data. To do that, go to the WooCommerce store. And make a purchase order in WooCommerce.
Now return to Botbiz and click on the Connection details button. And wait a few moments to get the real data collected from the order. To get the real data, you may have to wait some time.
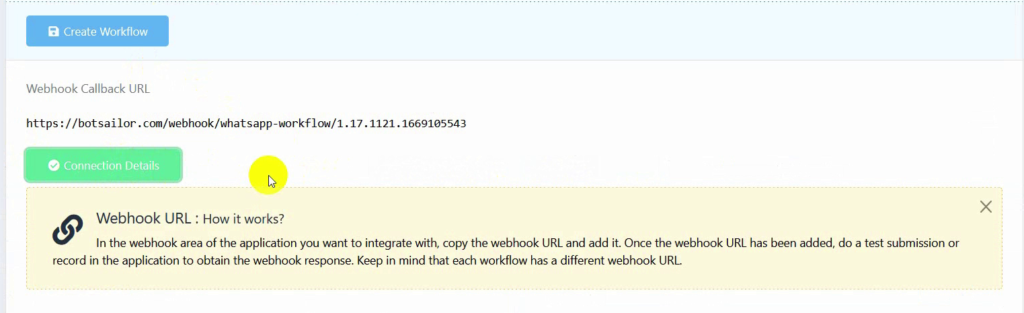
Ultimately, I have got the real data.
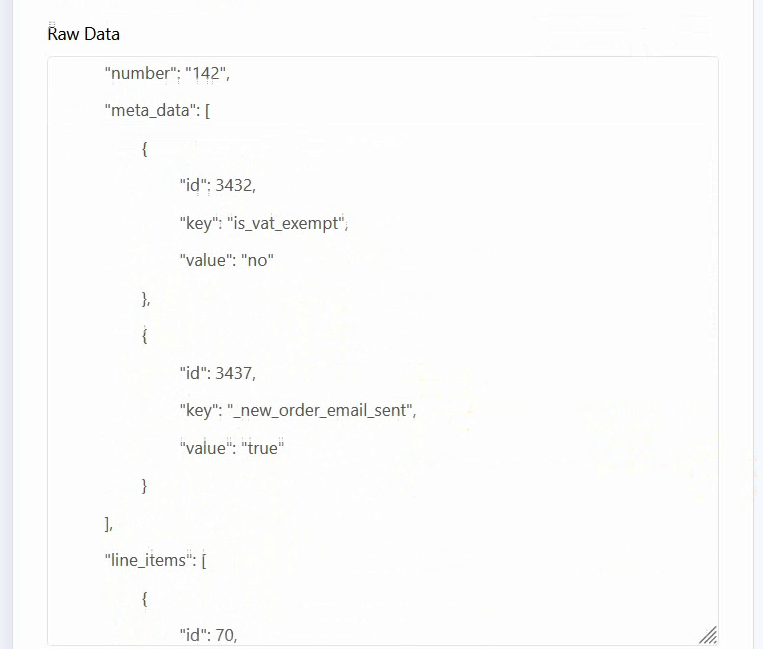
Now you have to configure the Webhook Response Mapping.
To configure the Webhook Response Mapping, you have to fill out some fields.
Now click on the name field and a drop-down list of different options will appear. Now you have to select the billing->phone number option.
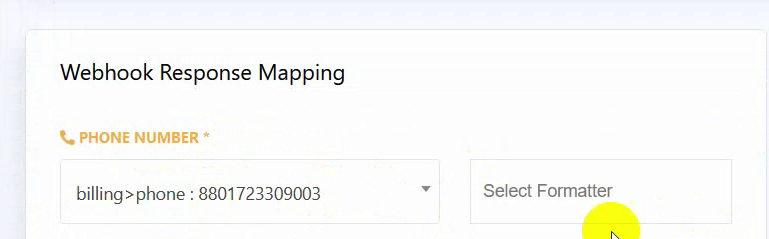
WhatsApp can’t send messages to a phone number that has a plus sign before the number.
WhatsApp can’t send messages to a phone number that has a plus sign before the number.
Therefore, you need to set formatter to remove plus sign the from the phone number.
You can easily create a formatter to remove plus sign from a phone number.
Then you have to select the formatter for the phone number.
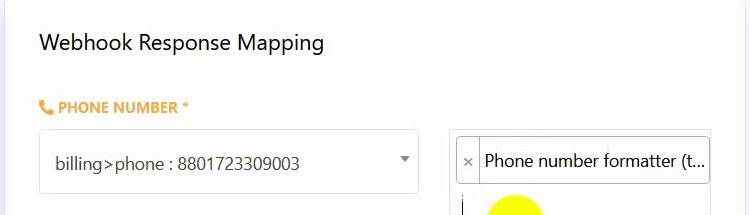
Now you have to fill out the Product list variable field.
In the product list, you have to select the line item option.
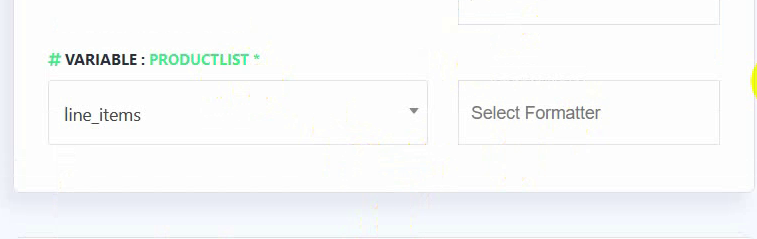
Then you have to create a formatter for the list item.
After that, select the formatter for the list item.
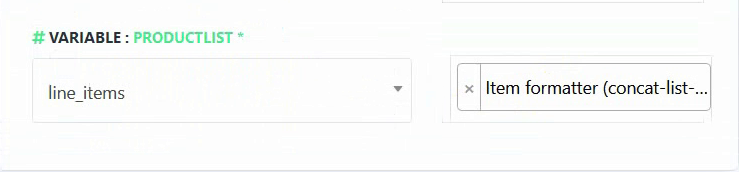
Then you will see Send a message with a delay option. In the option, I have to select time in
Minutes.
In this article, I select 5 minutes. Therefore, the message should be sent 5 minutes after the
Order is placed.
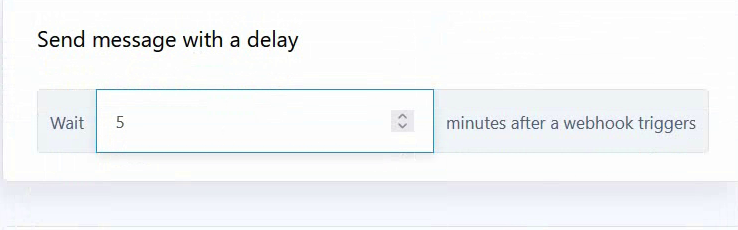
Then you will see send message based on Conditions option and Add rules button.
Because, we only want to communicate with Customers who choose the Cash on Delivery
Option.
Now turn on the first option. Then click on the Add rule button. Instantly, three fields
– select data field, select operation, and put value — will appear.
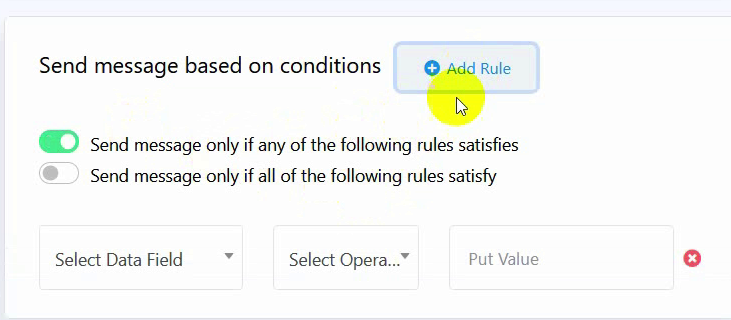
First, you have to select an option in the select data field.
To do this, from the raw data, you have to find out where is the payment method.
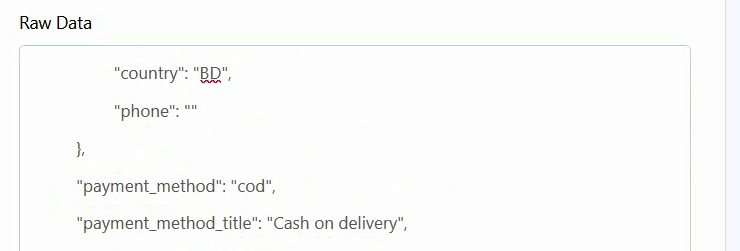
Then click on the Select data field and a list of different options will appear. From the list, select
Cash on delivery payment option.
Then in the select operator field, choose equal option. Then in the Put value field, write Cod.
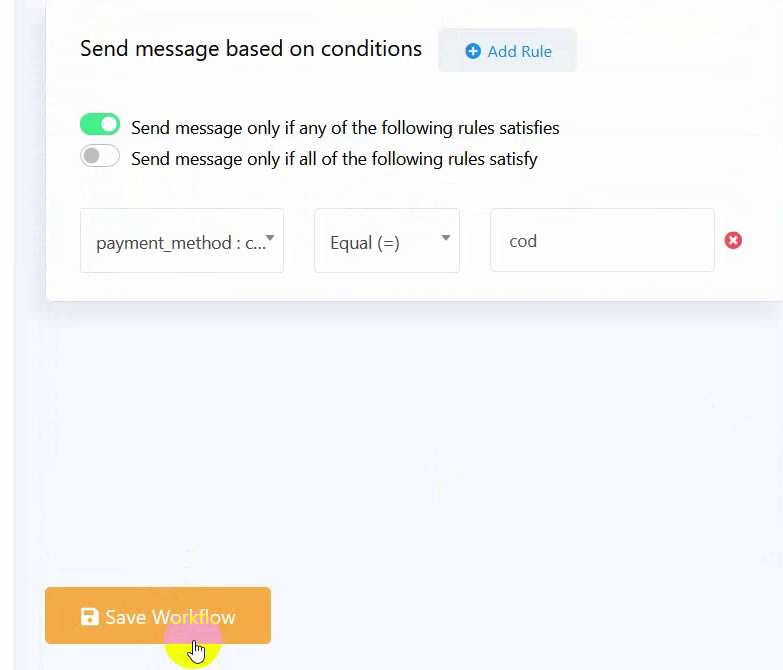
Then click on the Save workflow button.
Instantly, a successful message will appear.

And that’s all.
When a user makes a Cash on Delivery purchase, the user will receive a message with a
Coupon code to convert to prepaid.
This is how we can convert a cash-on-delivery purchase into a prepaid one, by using Botbiz’s WhatsApp marketing.